AWS의 다양한 서비스 중에서 VMware나 virtualbox와 같이 가상 서버를 구축하고 사용할 수 있는 서비스인 EC2(Amazon Elastic Compute Cloud)를 빠르게 세팅하고 설정하는 법에 대해서 정리하려고 한다.
우선 AWS 계정에 가입 및 로그인을 하면 다음과 같은 화면이 나온다. 이후, 아래 이미지에 표기된 것처럼 서비스-검색-EC2를 검색하고 클릭하여 들어간다.
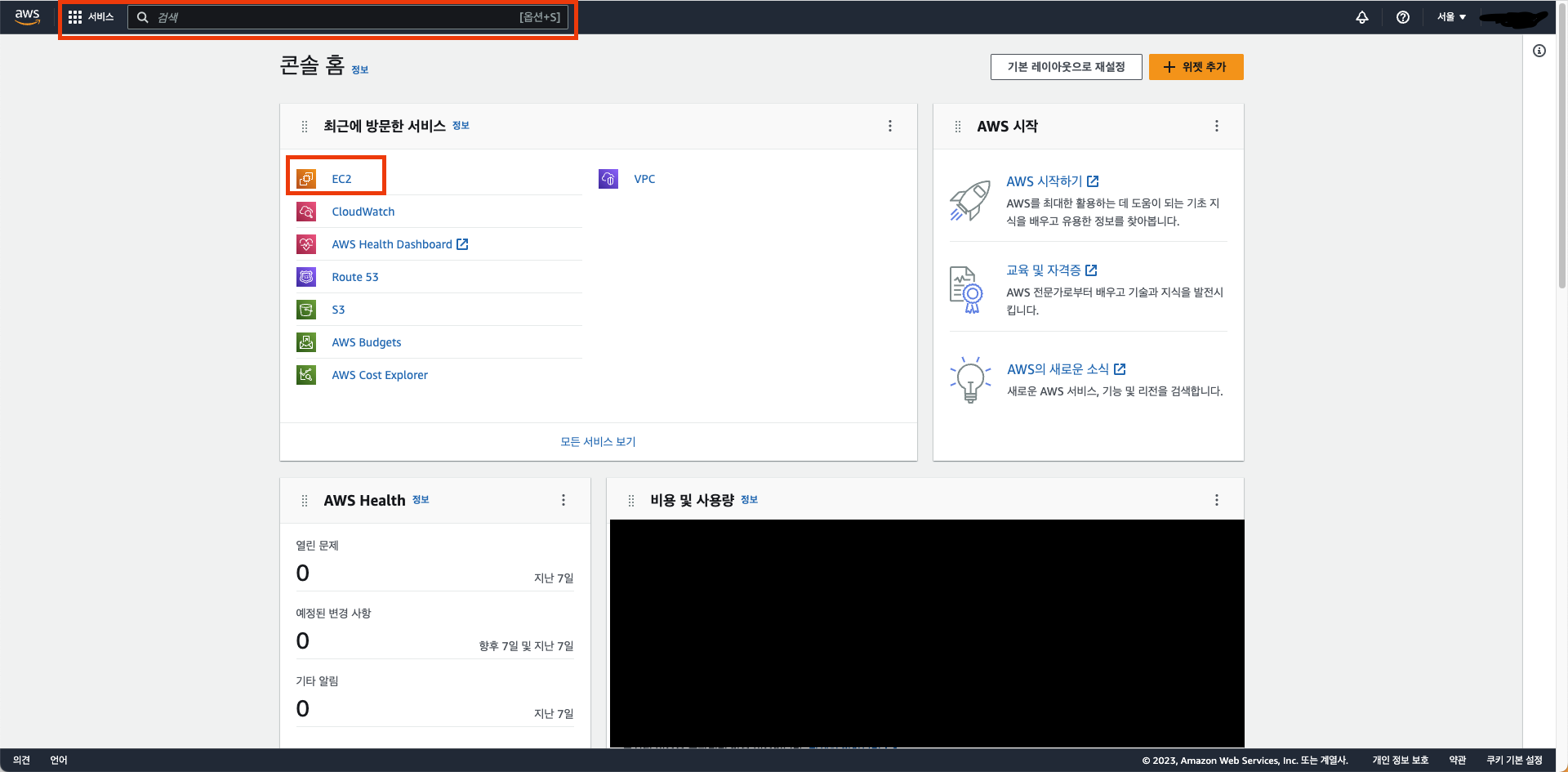
이후 인스턴스 시작 버튼 클릭.
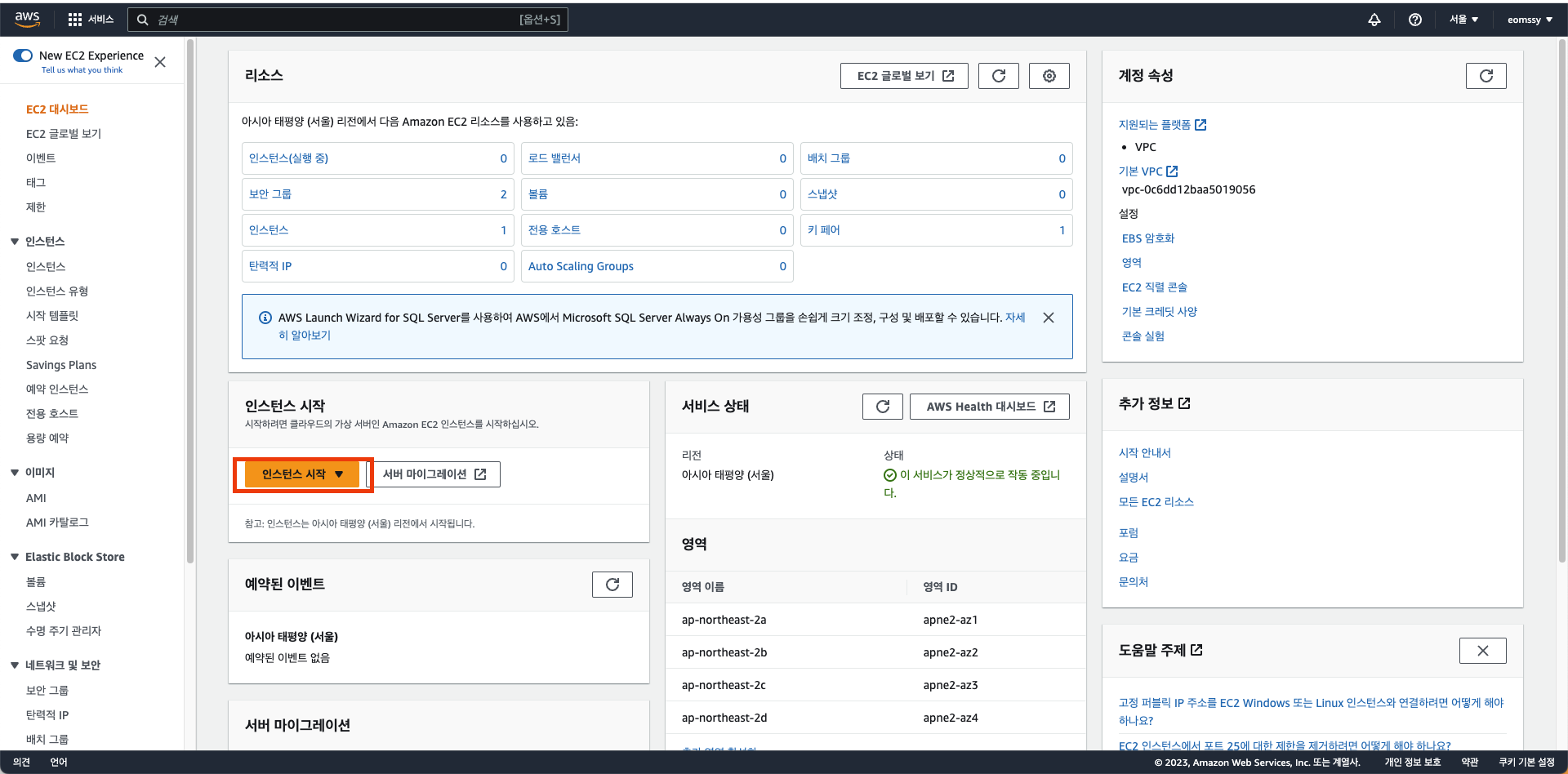
본인이 사용할 인스턴스의 이름 및 사용할 OS를 선택한다. 본인이 사용할 OS 선택 후, 해당 OS의 버전을 선택하면 된다.(본인은 Ubuntu 20.04 LTS 버전을 선택)
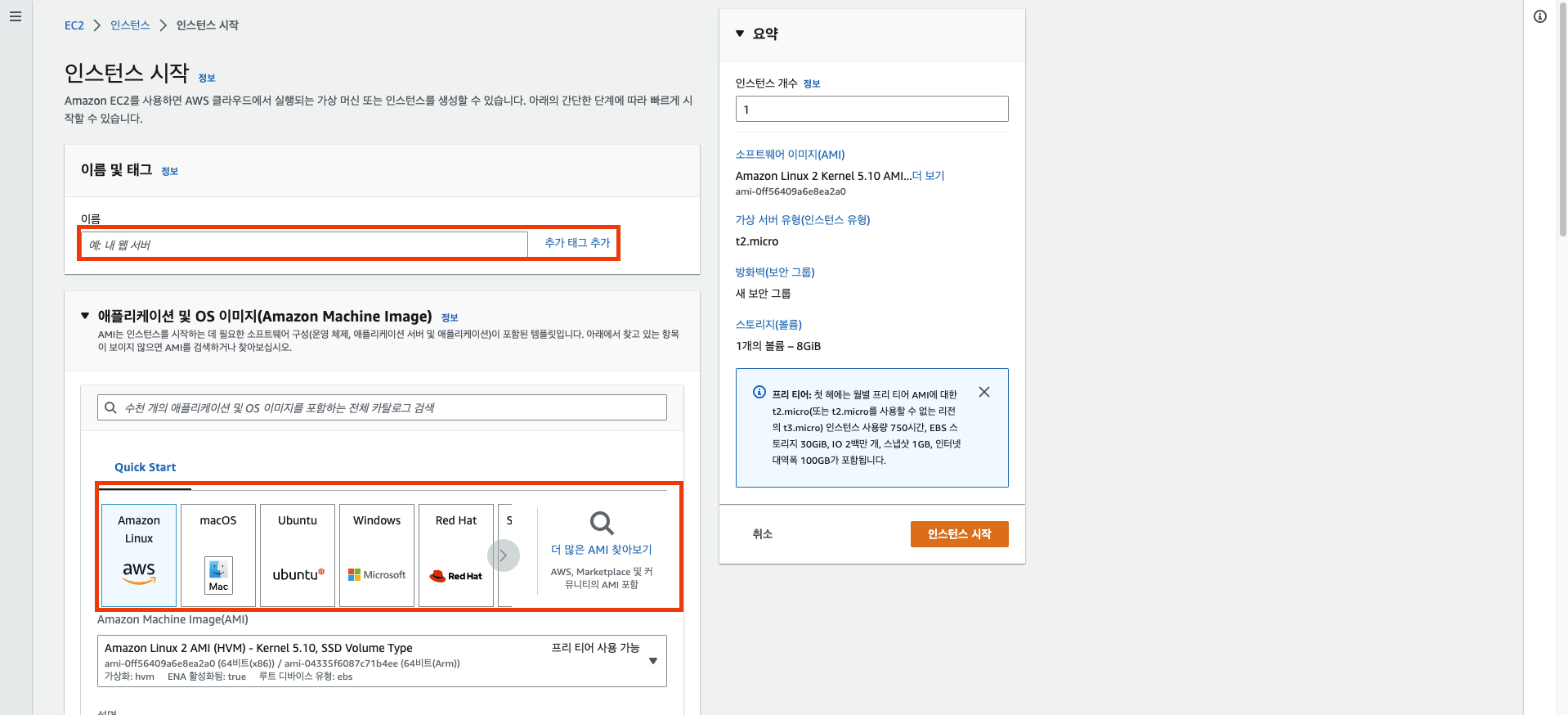
이후, 인스턴스 유형을 선택한다. 인스턴스 유형은 대여할 인스턴스의 CPU, 메모리, 스토리지 및 네트워크 대역대 등의 상세한 컴퓨터 스펙을 의미한다. 무료로 사용하기 위해서는 아래 이미지에 표기된 프리티어 사용 가능이라고 되어 있는 부분을 선택하면 되고, 본인이 비용을 지불하고 더 좋은 스펙의 유형을 선택할 수도 있다. (EC2 인스턴스 유형에 대해서 상세하게 알고 싶으면 여기를 참고하면 도움이 될 것 같다)
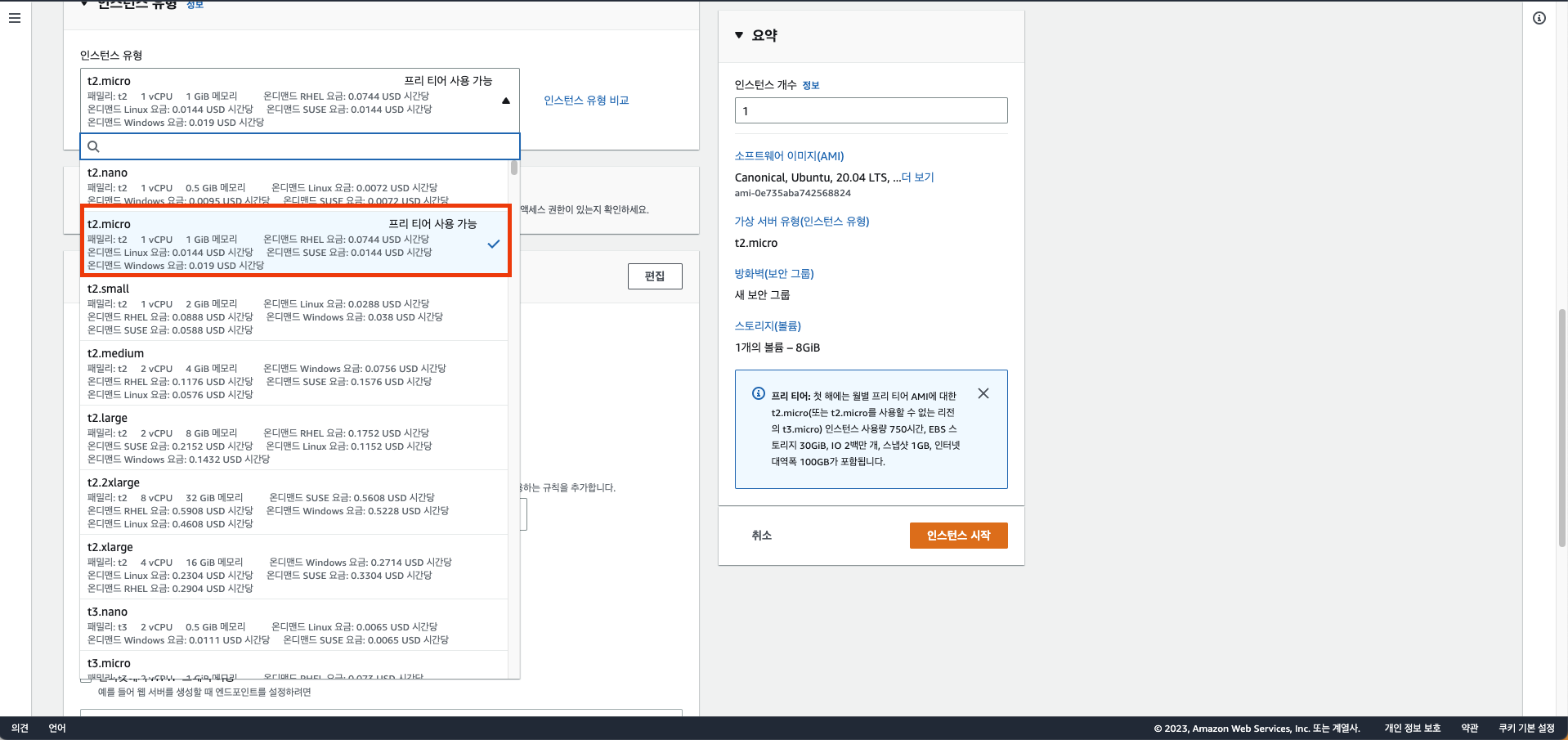
이후 키 페어를 생성한다. 키페어를 사용하여 로컬에서 SSH 등을 사용하여 인스턴스에 접속할 수 있다. 기존에 인스턴스를 생성한 적이 있는 경우, 해당 키 페어를 사용할 수 있다. 없는 경우에는 새 키 페어 생성 버튼을 클릭해서 키 페어를 생성한다. 해당 키페 어는 생성 후 분실하면 재발급 및 SSH로 인스턴스 접근이 어려우니, 반드시 잘 저장시켜야 한다. 이후 키페어 이름이나 유형, 프라이빗 파일 형식은 본인이 원하는 유형을 선택해서 만들면 된다.

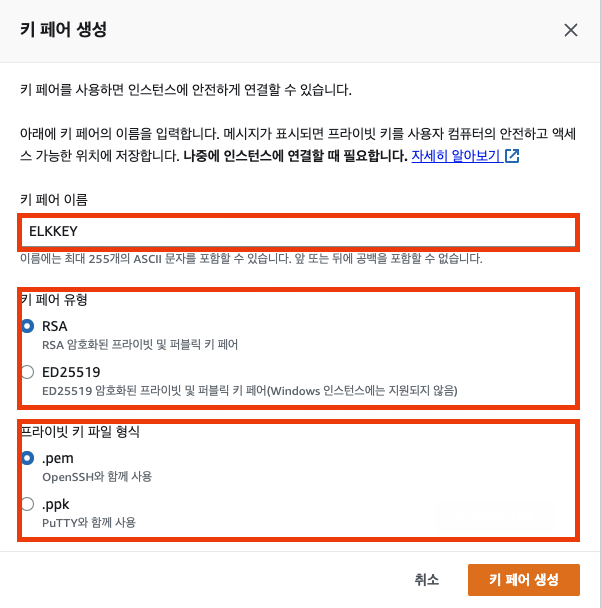
이후 네트워크 설정이다. 네트워크 설정은 EC2 인스턴스에 대한 방화벽 설정 IP 할당 VPC를 사용한다면 VPC 설정 및 서브넷등을 설정하는 구간인데 다음에 VPC에 대해서 자세하게 다뤄보겠다. 지금은 AWS 계정을 발급받으면 기본적으로 생성되어있는 Default VPC를 선택했다.
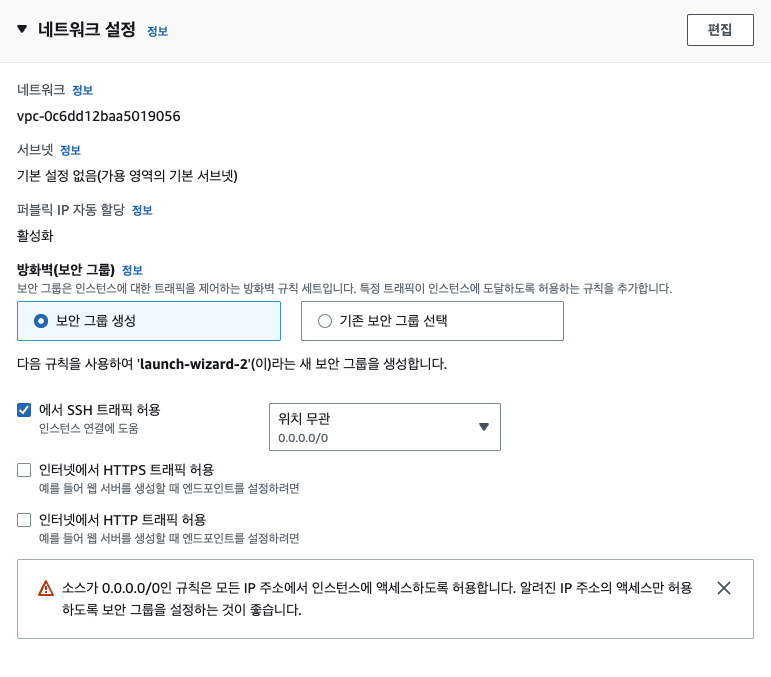
이후 마지막으로 스토리지를 구성한다. EBS는 인스턴스에 할당된 저장소의 크기라고 보면 된다.(HDD, SSD등 본인이 원하는 유형을 선택할 수 있다) 기본 Default는 8GB로 나와있으나, 본인이 원하는 만큼 올릴 수 있고, 프리티어의 경우 최대 30GB까지 사용가능하다. EBS는 용량과 볼륨 유형등에 따라서 비용이 나온다.
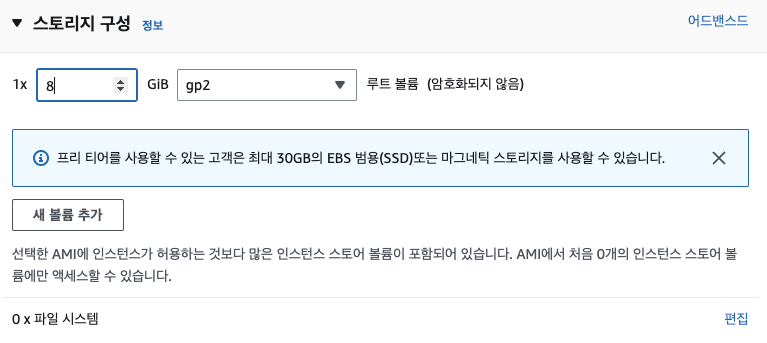
마지막으로 IAM을 사용중이거나, 인스턴스 자동 복구 등 고급 설정을 하고 싶으면 아래의 영역에서 따로 지정해 주면 된다.

이후 인스턴스 시작 버튼을 클릭하면 인스턴스가 실행된다. 아래를 보면 다음과 같이 인스턴스가 실행 중인 것을 확인할 수 있다.
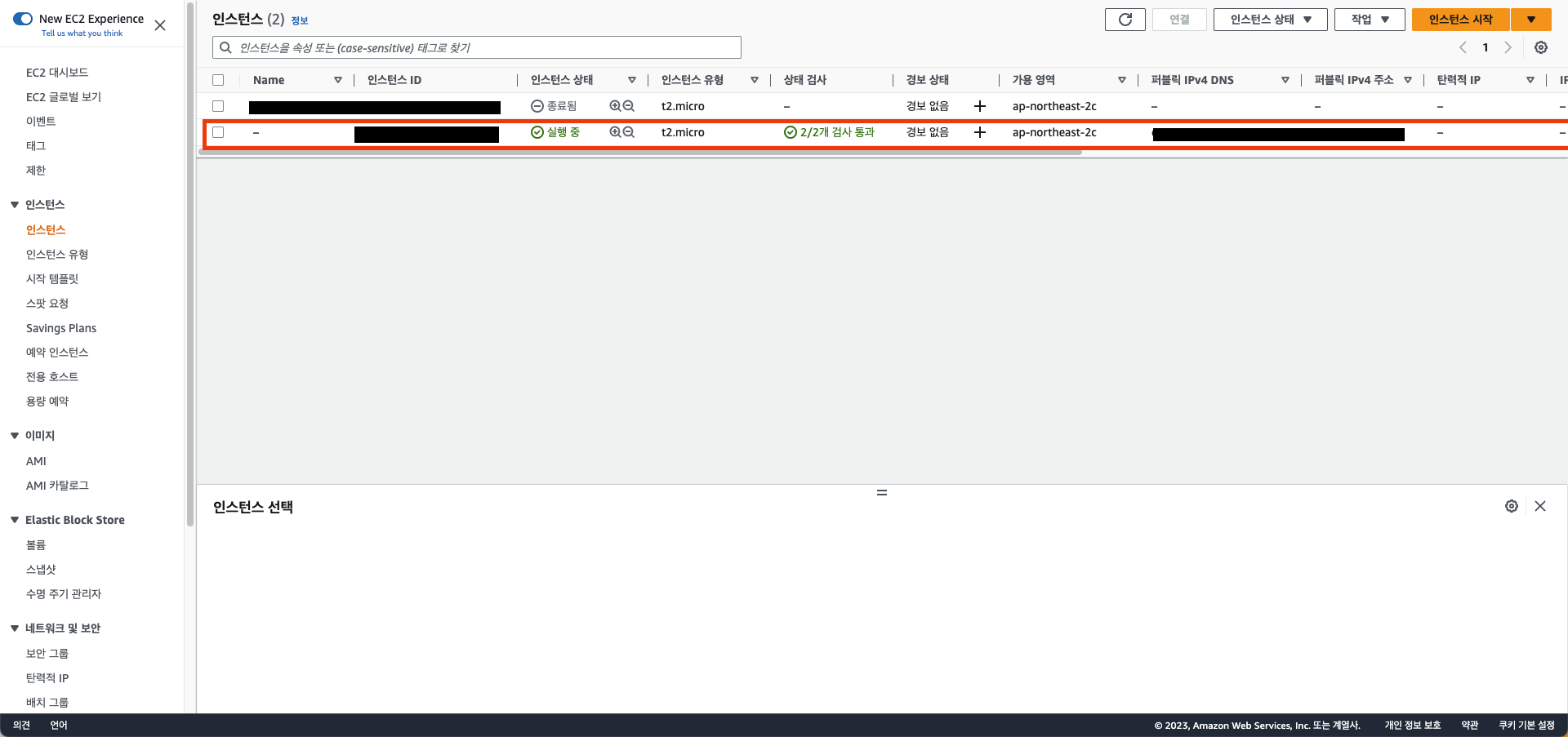
이후 생성된 인스턴스에 접속하면 다음과 같은 결과를 얻을 수 있다.

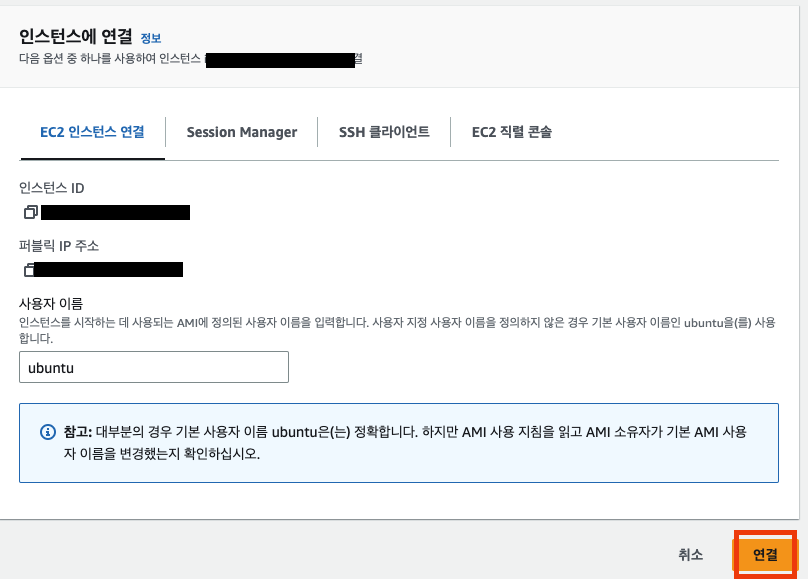
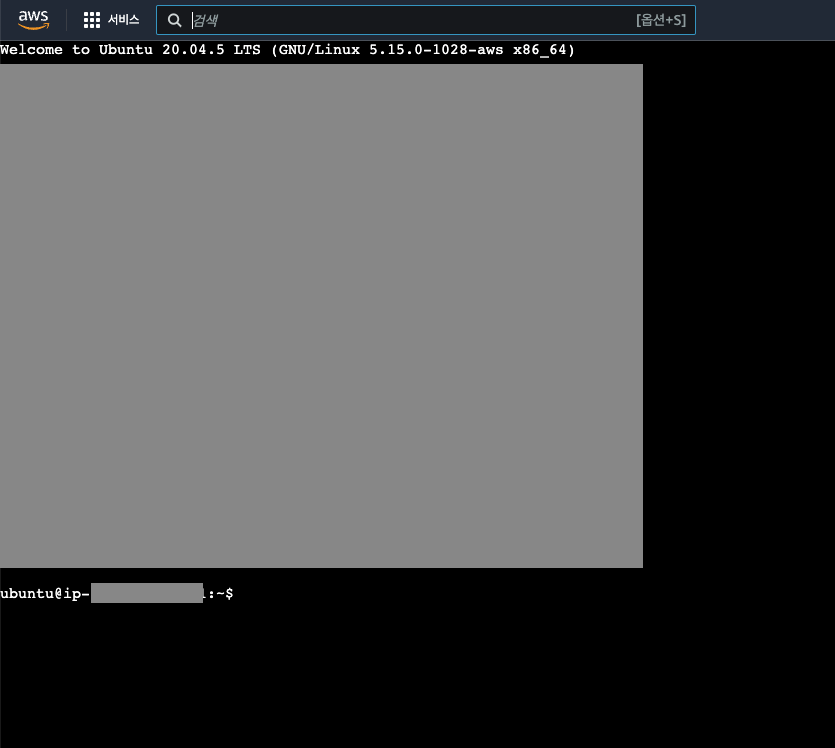
지금까지 EC2 인스턴스를 생성하고 간단히 AWS 브라우저에서 터미널에 접속하는 방식에 알아봤다. 위에 설정한 방식은 단순 프로젝트성이나 테스트 단계 수준에서 설정하는 방식이기 때문에 해당 용도로 사용할 때만 참고하면 좋을 거 같다.
'Devops > AWS' 카테고리의 다른 글
| [AWS] 인스턴스 RAM 메모리 부족현상 Swap Memory로 해결하기 (0) | 2024.05.27 |
|---|---|
| [AWS] Intro (0) | 2024.05.01 |
